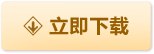在《魔女与战姬》这款游戏中,玩家不仅可以体验到丰富的剧情和多样的角色技能,还常常需要截取游戏中的精彩瞬间,以便分享给朋友或保存为珍贵的回忆,本文将详细介绍在《魔女与战姬》中如何进行截图操作,帮助玩家轻松捕捉每一个精彩瞬间。
一、游戏截图的重要性
在《魔女与战姬》中,截图不仅是记录游戏过程的一种方式,更是玩家之间交流和分享的重要工具,游戏中的精彩战斗、角色特写、剧情高潮等,都值得我们通过截图来保存和回味,截图还可以用于制作游戏攻略、分享游戏心得,甚至参与游戏社区的活动和比赛,掌握正确的截图方法对于玩家来说至关重要。
二、系统自带截图工具的使用
对于大多数Windows系统用户来说,系统自带的截图工具是最方便、最快捷的截图方式,以下是两种常用的系统截图方法:
方法一:使用Print Screen键
1、找到Print Screen键:Print Screen键通常位于键盘的中部小键盘区,具体位置可能因键盘型号而异,常见的位置包括回退键(backspace)右边、回车键右上方、insert键上方或scroll lock键左方。
2、按下Print Screen键:在游戏中,当你想截取当前屏幕时,只需按下Print Screen键即可,游戏会自动将当前屏幕截图并保存为JPG格式的图片文件。
3、查找截图文件:截图文件通常保存在“C:\Users\你的帐户名\Pictures\屏幕截图”文件夹内,你可以在这个文件夹中找到按时间顺序命名的截图文件,如“Screenshot001”、“Screenshot002”等。
方法二:使用Windows 10游戏栏

如果你的电脑运行的是Windows 10系统,那么你可以利用系统整合的Xbox社区功能来更方便地进行游戏截图。
1、打开Windows设置:按Win + i组合键,打开Windows设置窗口。
2、进入游戏设置:在搜索框中输入“游戏”,然后点击“游戏(游戏栏、截屏、直播、游戏模式)”选项。
3、启用游戏栏:在游戏设置页面中,确保“使用游戏栏录制游戏剪辑、屏幕截图和广播”选项已启用。
4、设置截图快捷键:你可以使用默认的屏幕截图快捷键Win + Alt + PrtScrn,或者自定义一个你喜欢的快捷键。
5、进行截图:在游戏中,按下你设置的截图快捷键即可进行截图,截图完成后,你可以在游戏栏的通知区域看到截图成功的提示。
6、查找截图文件:截图文件会保存在你指定的位置,通常是在“C:\Users\你的帐户名\Videos\Captures”文件夹内,你可以在这个文件夹中找到你的截图文件,并进行管理和分享。
三、第三方截图工具的选择与使用
除了系统自带的截图工具外,你还可以选择使用第三方截图工具来截取《魔女与战姬》的游戏画面,这些工具通常具有更多的功能和更高的灵活性,可以满足玩家对截图质量的更高要求。
常见第三方截图工具
1、Snagit:Snagit是一款功能强大的屏幕捕捉工具,它不仅可以截取静态图片,还可以录制视频和音频,Snagit提供了丰富的编辑功能,如添加文字、箭头、标注等,让截图更加生动和直观。
2、Lightshot:Lightshot是一款简单易用的截图工具,它支持快速截图和一键分享功能,你可以将截图保存到本地硬盘,或者直接分享到社交媒体和云存储平台。
3、PicPick:PicPick是一款集截图、编辑和分享于一体的多功能工具,它提供了多种截图模式,如窗口截图、区域截图、滚动截图等,同时还内置了丰富的图片编辑功能,如滤镜、裁剪、调整大小等。
使用第三方截图工具进行截图
1、下载并安装工具:你需要从官方网站或可靠的下载平台下载并安装你选择的第三方截图工具。
2、打开工具并设置:安装完成后,打开截图工具并进行必要的设置,你可以设置截图快捷键、截图保存路径、截图格式等。
3、进行截图:在游戏中,按下你设置的截图快捷键即可进行截图,截图完成后,你可以在工具提供的编辑界面中进行必要的编辑和调整。
4、保存并分享:编辑完成后,将截图保存到本地硬盘或分享到社交媒体和云存储平台,你可以根据需要选择适当的分享方式,如复制链接、生成二维码等。
四、总结
在《魔女与战姬》中,截图是一种记录游戏过程、分享精彩瞬间的重要方式,通过掌握系统自带截图工具和第三方截图工具的使用方法,你可以轻松捕捉游戏中的每一个精彩瞬间,并将其保存为珍贵的回忆,无论是系统自带的Print Screen键和Windows 10游戏栏,还是功能丰富的第三方截图工具,都能满足你对截图的不同需求,希望本文能帮助你更好地享受《魔女与战姬》带来的游戏乐趣!